Delineation of Watershed using SRTM Data
· Step 1: Download SRTM data from Open DEM
website – Download SRTM contours as Shapefile.
· Step 2: Open Arc GIS – add downloaded
SRTM contours file – Merge all the contour shp files into single contour file –
Click Geoprocessing tool – use Merge option – add all contour file and save it
in the desired place – click ok.
· Step 3: Set projection to the contour
file: Open Arc toolbox – Data management tool – Projections and transformations
– Project – Give the input file of contour – set output coordinate system as
projected coordinate system – UTM and click ok.
Step 4: Open Arc toolbox – Spatial
Analyst Tool – Interpolation tool– Topo to raster – add projection contour file
- change field as elevation and set output cell size as 200 and click ok.
Step 5: Export the resulted data and save
in the desired place with the desired name and add that data.
Step 6: Open Arc toolbox – Spatial
Analyst tool – Hydrology tool – Fill tool: add the resulted DEM file, save in
the desired place and click ok.
Step 7: Open Arc toolbox – Spatial
Analyst tool – Hydrology tool – Flow direction tool: add resulted fill data,
save in the desired place and click ok.
Step 8: Open Arc toolbox – Spatial Analyst tool – Hydrology tool – Flow direction tool: add resulted fill data, save in the desired place and click ok.
Step 9: Open Arc toolbox – Spatial Analyst tool – Hydrology tool – Flow accumulation tool: add resulted flow direction data, save in the desired place and click ok.
Step 10: Right click on the resulted Flow accumulation and change the classification into two: below 200 and above 200 in the symbology tool – click ok.
Step 11: Open Arc catalog - Create a point feature and locate a point at the origin of the drainage flow where it ends.
Step 12: Open Arc toolbox – Spatial Analyst tool – Hydrology tool – Snap pour point: add the point feature and flow accumulation and click ok.
Step 13: Open Arc toolbox – Spatial Analyst tool – Hydrology tool – Watershed: add flow direction data and add snap pour point feature and click ok.
Step 14: Open Arc toolbar –Spatial Analyst tool – Conversion tool – From raster – raster to polygon: add watershed file and un-click the simply polygons option and click ok.
Step 15: watershed has been created.
The step by step procedure of streams identification in the software is given below:
Step 16: Open Arc toolbox – Spatial Analyst tool – Map algebra – Raster calculator: set formula as “flow accumulation > 200” and click ok.
Step 17: Open Arc toolbar – Spatial Analyst tool – Hydrology tool – Stream order: add the resulted raster calculator file and flow direction file and save it in the desired place and set STRAHLER method of streams ordering and click ok.
Step 18: Open Arc toolbar – Spatial Analyst tool – Hydrology tool – Stream to feature: add stream order file and flow direction file and un-click the simplify polylines and click ok.
Step 19: Open a new Excel file and note the number of stream orders and save it.
Step 20: To find out the length of the stream order – Open Arc toolbar - Data management tool – Generalization – Dissolve: add stream to feature file and in the dissolve option select the grid_code and click ok.
Step 21: To find out the length of the stream order – open attribute table and add a field in the name of length and set type as Double and click ok. Right click on the length field and click calculate geometry, change units as Kilometers and click ok.

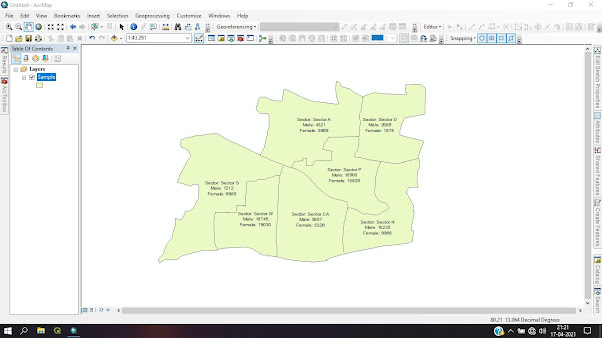


Comments
Post a Comment